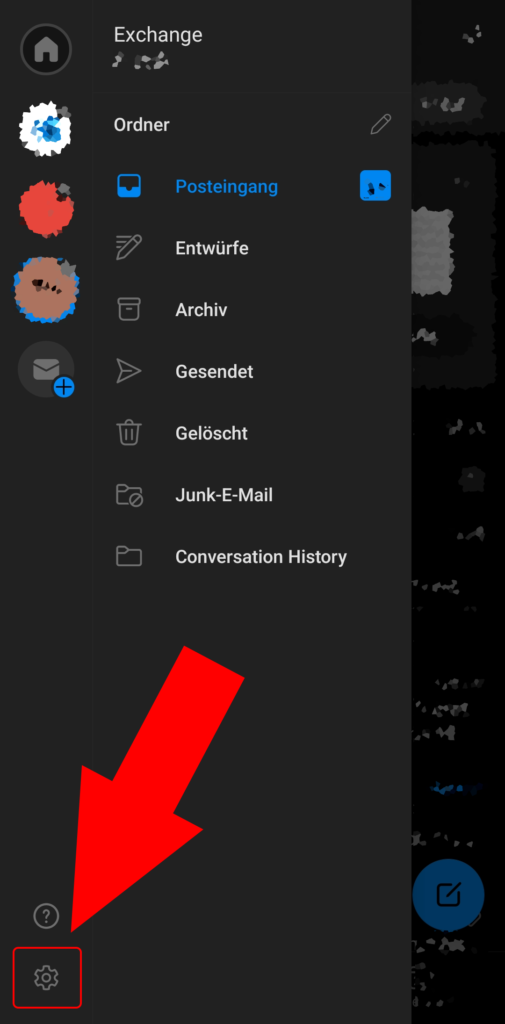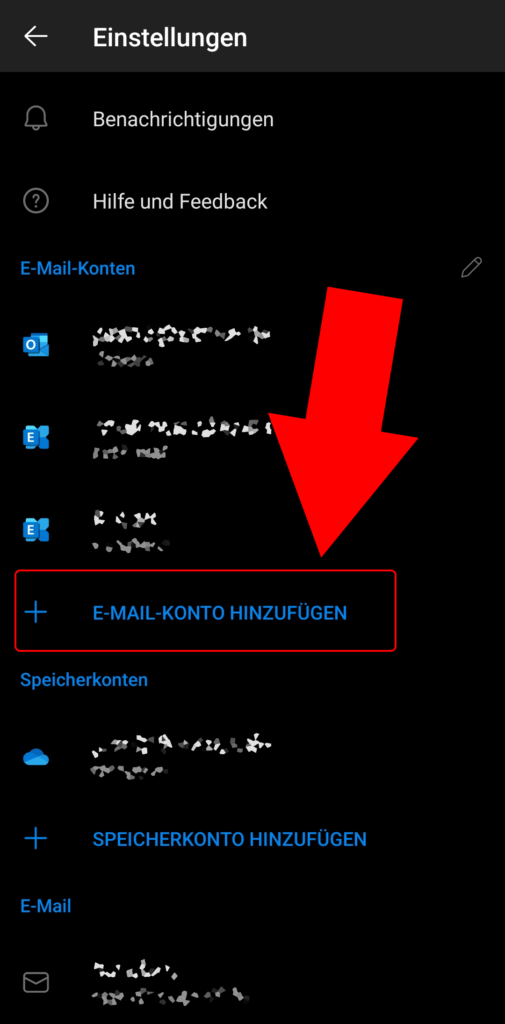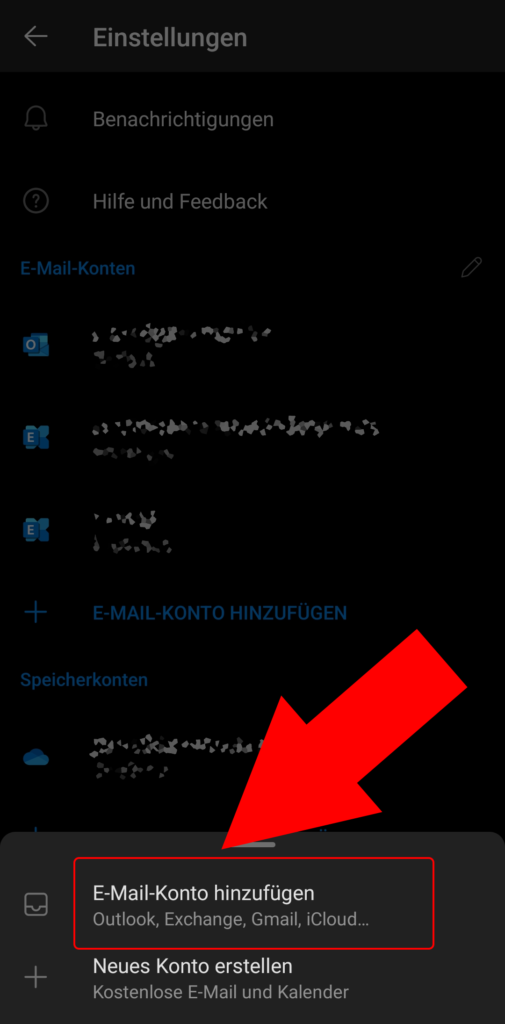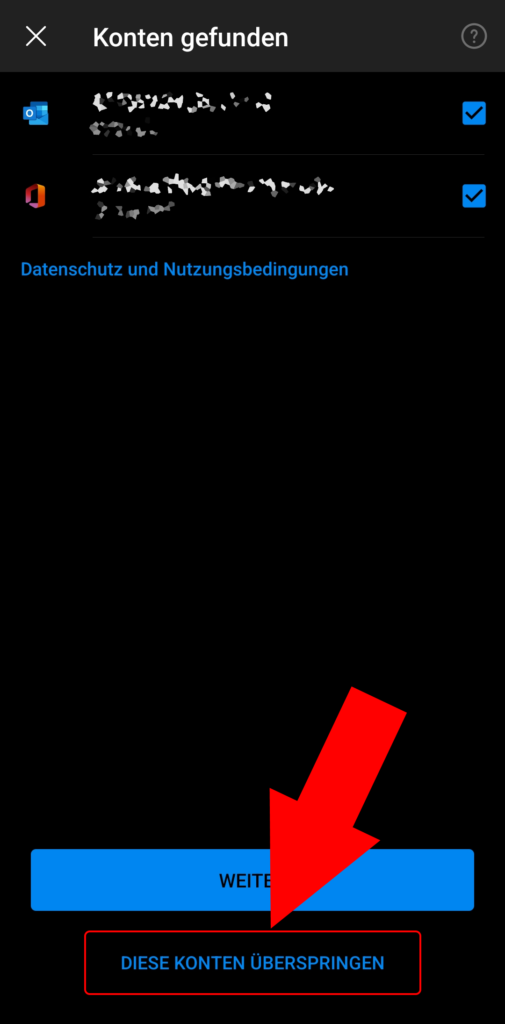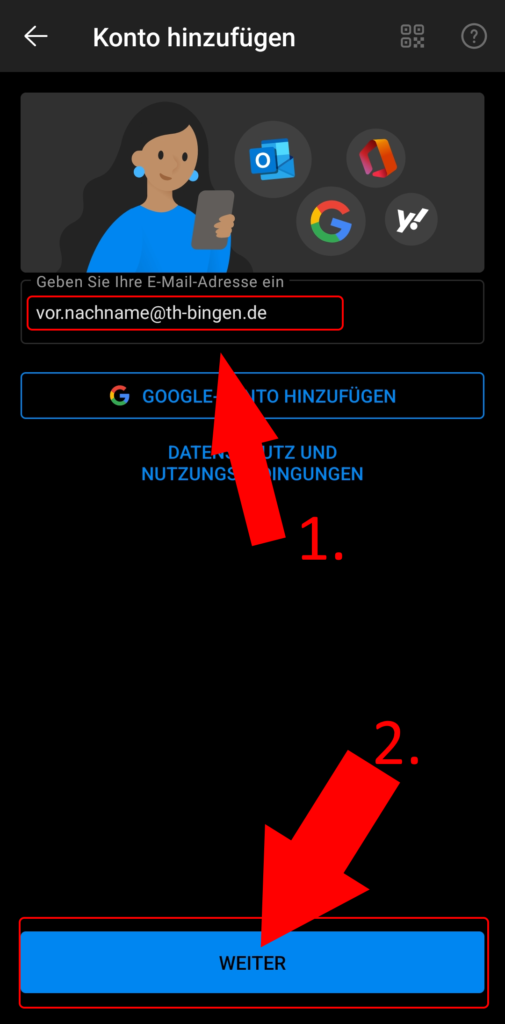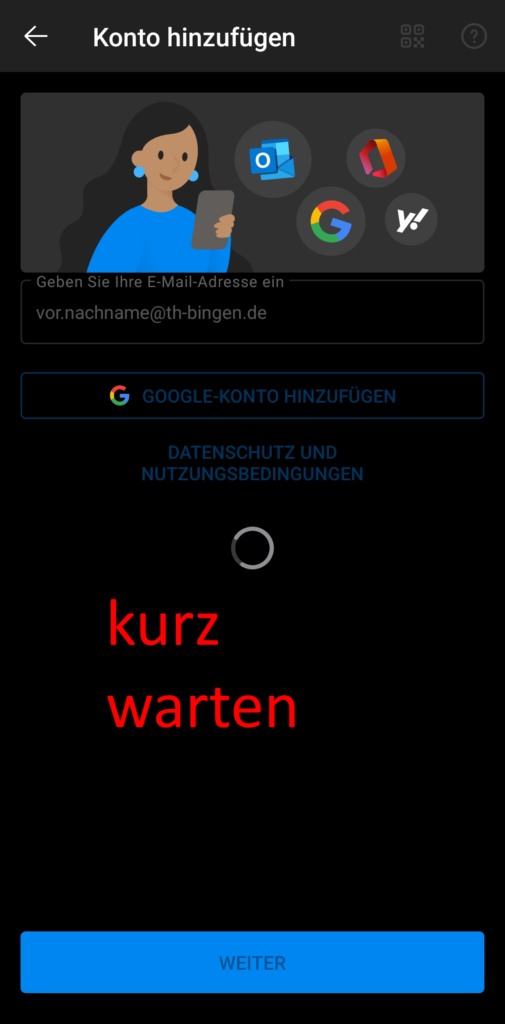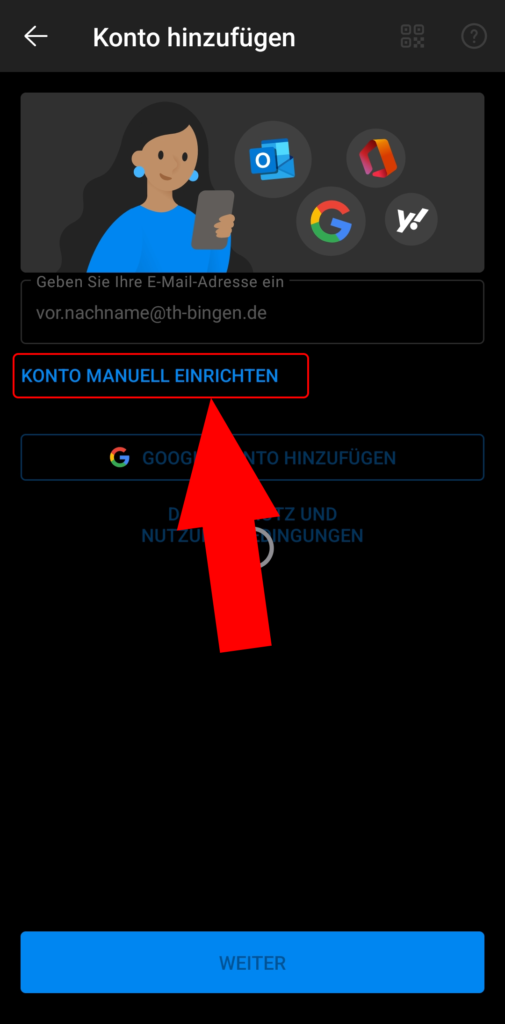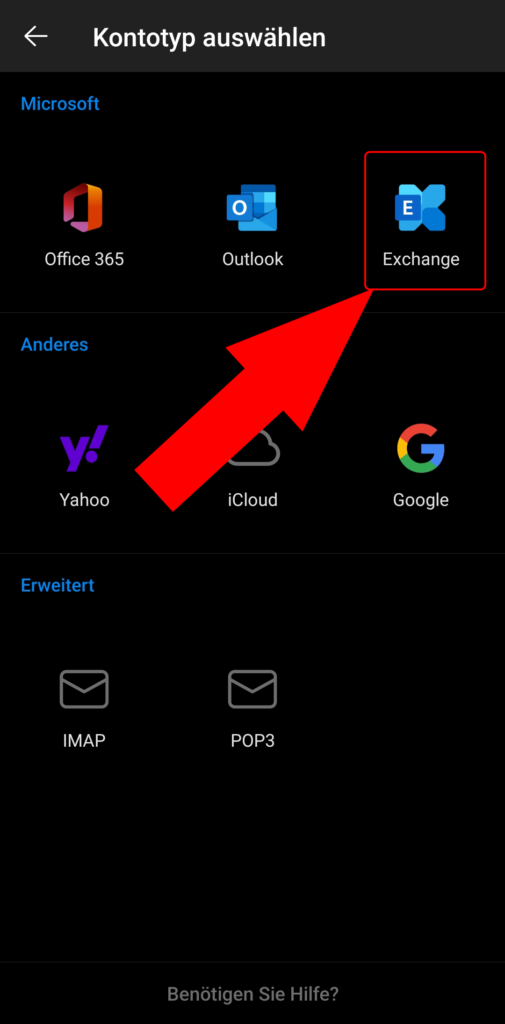Das TH-Mail Postfach für Studierende muss immer per Web Zugriff geöffnet werden. Standartmäßig öffnet man hierzu die Seite der TH https://th-bingen.de und navigiert oben zu “Web mail”.
So funktioniert es auch seit Anbeginn, allerdings scheint uns im StuPa ein Zusammenhang zwischen nicht gelesenen Mails und dem Problem des Web Zugriffs. Deshalb gibt es hier eine Anleitung, wie du deine Mails auch auf dem Handy hast 😉
1. Lade dir eine Email App herunter, falls noch keine installiert ist
Die Outlook App von Microsoft habe ich auf Android erfolgreich getestet.
Ebenso funktioniert dies mit der Gmail App von Google.
Eigentlich sollte jede App funktionieren, welche sich mit einem “Exchange” Konto verbinden lässt, oder generell IMAP Konten hinzufügen kann.
2. App Konfigurieren
Grundsätzlich gibt es dazu eine Anleitung im Intranet, diese bezieht sich aber nur auf das Programm “Thunderbird” ein Open Source Mail Programm. Glücklicherweise lassen sich viele Einstellungen genauso in Mail-Apps übernehmen. Schau dir die Anleitung des Rechenzentrums gerne an, dort ist viele sehr ausführlich beschrieben und sollte für alle möglichen Programme / Apps gelten.
Ein Beispiel anhand der Outlook App:
Zu dem nächsten Schritt konnte ich leider keinen Screenshot erstellen, da die App das unterbindet :o.
Dort werden dann noch 5 Eingabefelder erscheinen und hier kommts drauf an, also aufpassen!
| Feld in der App | Deine Eingabe |
| Email-Adresse | Kannst und sollst du nicht ändern |
| Server | mail.zdv.net |
| Domäne\Benutzername | Deine TH-Mail |
| Kennwort | Dein Olat-Kenntwort |
| Beschreibung | Egal |
Dann bestätigst du deine Eingabe durch Klicken auf das Häkchen oben rechts. Wahrscheinlich wirst du jetzt aufgefordert das Passwort nocheinmal einzugeben, danach ist dein Setup abgeschlossen, geht also ganz schnell!
Die Gmail App:
Hier musst du aufpassen: Die Prozedur ist ähnlich, allerdings wirst du nach einem Port gefragt. Diesen musst du auf 993 setzen und TLS ignorieren/nicht validieren, dann sollte es auch klappen. 🙂
3. StuPa Mails lesen
Jetzt erhältst du sogar Push-Benachrichtigungen sobald du eine neue Mail erhältst.
Wir vom StuPa senden mindestens alle zwei Wochen eine Einladung zur nächsten Sitzung an alle Studierende. Dann wirst du keine mehr verpassen. 😉
Bzw. Emails zu versenden sollte so auch möglich sein.